How PDF Champ Works?
This is a multi-performer application. It performs multiple tasks to give users all kinds of PDF solutions.
Download the Program
- PDF Champ downloading is easy. Just download the program on your Windows system.
- Click to the download button
- Run the tool as downloading is complete
- Select the language to use during installation & press “ok”
- Provided two language options for installation English & Deutsch
- Click to Next, Accept agreement, tick mark “Create a desktop icon” and finally “Finish” button.
Note: During downloading there are several “Next” buttons that you have to click to process the tool.
Launch the PDF Champ Program
PDF Champ is now ready to launch. The window of the tool appears simple and well-descriptive.
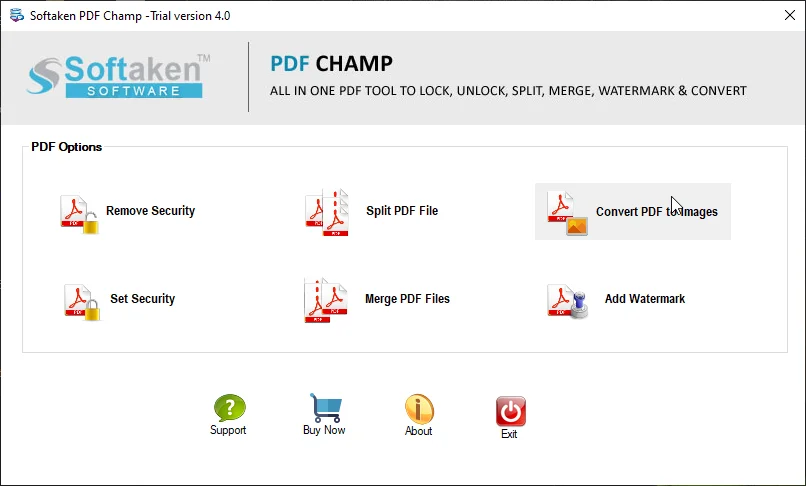
In the tool screen, various options are offered to choose. Get ready to select the desired option.
Browse PDF File
- At first click on “Browse PDF File” to locate the specific PDF file.
- Deep search option is supported by the program. As you select the specific PDF file, the preview window shows you maximum 5 pages of the PDF file.
- Use the Navigation bar for viewing other pages. There is an icon “Page Navigation bar” that you can click to see the entire pages of the PDF file. Click left arrow to see page after page. The Navigation bar left side last arrow takes you to the last page of the PDF directly as you click it.
Remove Security
The feature allows you to remove PDF file security and reset a new password. It allows you to Copy, Print and Edit Security.
- First select the desired PDF file that is secured. The tool will not feature the preview of the file because it is secured. In the preview pane carries a message “Enter Password”.
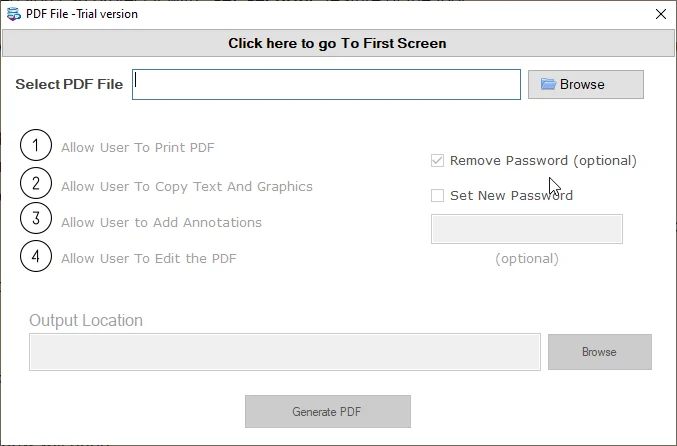
- Straight go to “Remove Security” feature. A new window will open as you click “Remove Security”. To remove security gives a mark on “Remove Password”.
- Click on “Browse” to select the output location where you want to save the unlocked PDF file. Give a file name and then click “Save” button. The output location shows the path where you are going to save the unlocked PDF file.
- Click on “Generate PDF” to successfully finish the task. “Set New Password” is an optional feature that allows you to reset a new password of the file.
Set Security
If the selected PDF file is not protected you can protect it with “Set Security” feature of the tool.
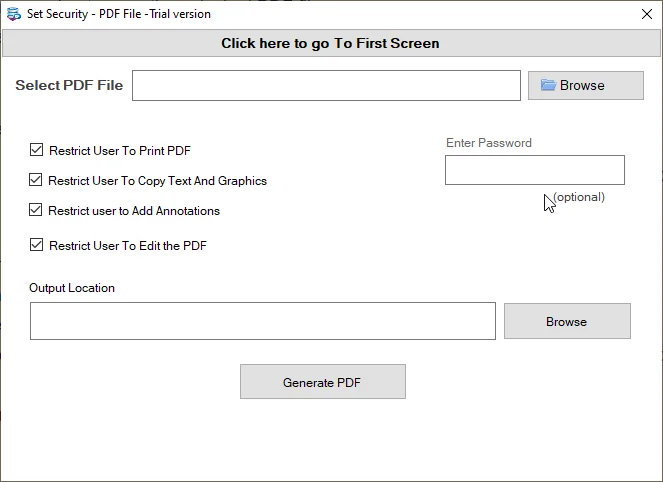
- Click on “Set Security”, a small window will open that allows you to set security to the selected PDF file. Customize your set security option by selecting the restriction options. It has:
- Restrict user to print
- Restrict user to copy text and graphics
- Restrict users to add annotations
- Restrict user to edit the PDF file
- Personalize restriction and then press “Browse” button to enter a suitable output location of the PDF file. Now fill the box “Enter Password” it is an optional choice.
- Finally click “Generate PDF” button to accomplish the task successfully.
Split PDF File
This option split a large sized PDF into small size.
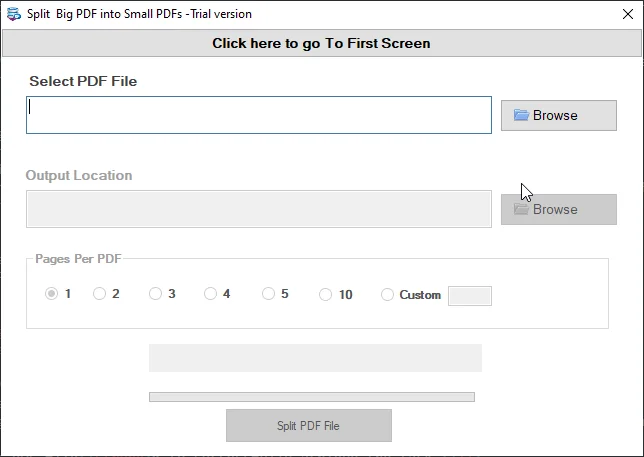
- “Browse PDF File” that you want to split.
- Press “Split PDF File”, a new window will open
- Press “Browse” button to select the output location. Save the file in an existed folder or a new folder. The software allows you to create a new folder.
- “Browse” menu shows the path where you are going to save the split PDF file.
- It gives you option to split page per PDF. Select the desired “Page Per PDF” option or customize your pages per PDF.
- At last, click on “Split PDF file” to successfully achieve the task.
Merge PDF Files
In this option, users launch the tool and directly click to “Merge PDF Files”.
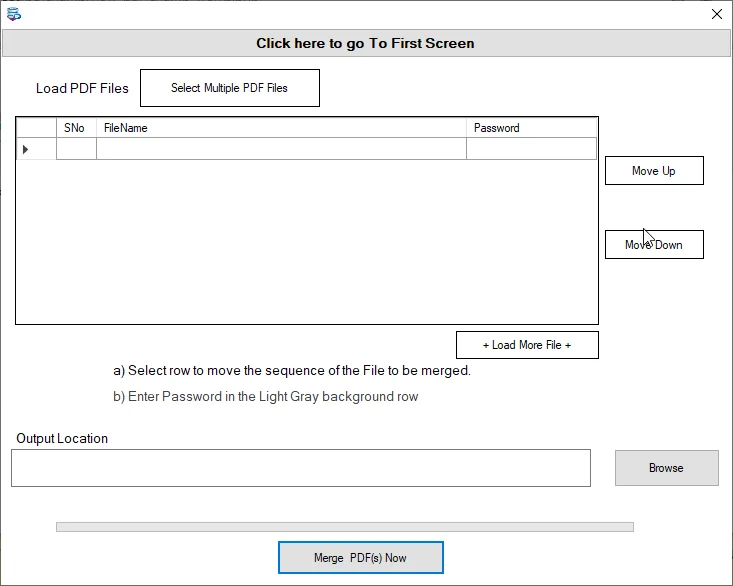
- “Select Multiple PDF files” to merge and create one strong PDF.
- The box of Merge PDF Files shows the number of PDF files selected, file name and password. If a file is protected, enter password in the Light Gray background row. Click the file and enter the password. Two clicks required to place the password.
- Select the row to move the sequence of the file to be merged. “Move UP” takes the selected file up and “Move Down” takes the selected file down in the row. It helps you to arrange the row of the file as per your desire.
- Press “Browse” tab to select the location where you want to save the merged PST file. Give the file a unique name.
- At last click on “Merge PDF(s) Now” tab to accomplish the task.
Add Watermark
Select the desired PDF file that you want to watermark. Then go to “Add Watermark” tab. A new window will open with various options to customize your watermark.

On top of the window, there are two options-
- Add watermark text
- Add watermark image
Select any one option of your choice. The tool allows you to select one option at a time.
- Enter the water mark text
- In Select Size option choose the desired size of the text.
- In Select Colour choose the colour of the text
- Now, watermark position selection is required. There are several options for watermark positions so that you can choose your desired position.
- “Show Text” is the option that allows you to show the text Vertical or Horizontal, choose your desired format.
- “Opacity” is the option that offers to set the transparency of the text. Set the desired opacity. Moving to the left side arrow makes the text darker and the right side makes the text lighter.
- “Output Location” is required to decide. Click on “Browse” to save the watermarked PDF file with a new name. Finally click on “Generate PDF” to successfully complete the task.
Convert PDF to Image
It is the option that allows you to convert PDF to BMP, JPG or PNG image format. Select the desired conversion image format to accomplish the task.
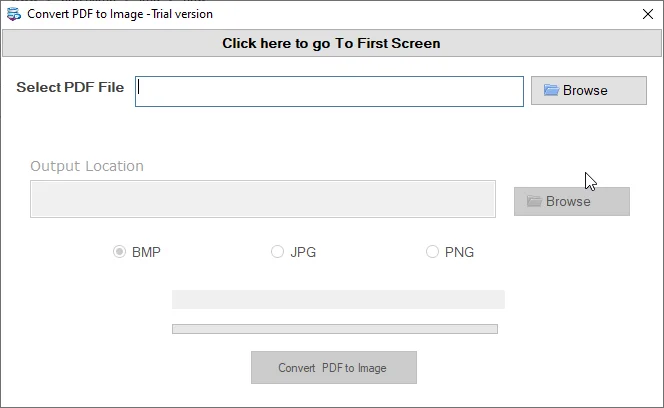
- At first select the PDF file that you want to convert in image. Click on “Browse PDF file” to locate the specific PDF file.
- Now move the cursor to “Convert PDF to Image”. A new window will open.
- Select the output location by “Browse” option to save the converted file in a new or existed folder.
- At last click on “Convert PDF to Image” option to successfully meet the task.
Demo Version
Free PDF Champdemo version is ready to install in your system. Download it today to evaluate the key features of the tool. The demo version has some limitation. It doesn’t allow you to split PST files. Full version allows you to run the program without any restriction.